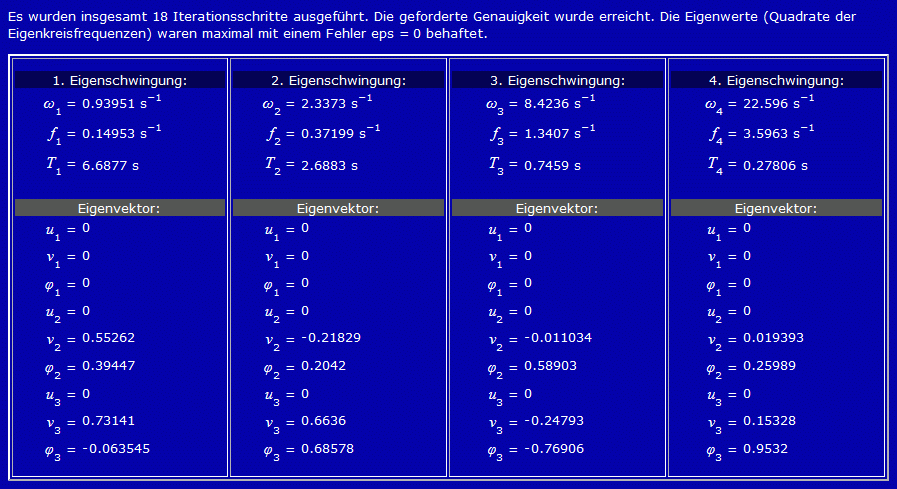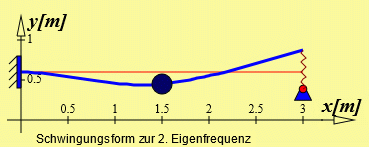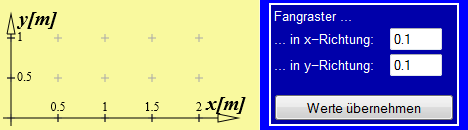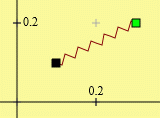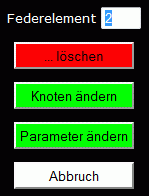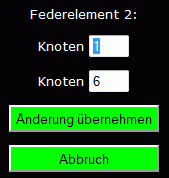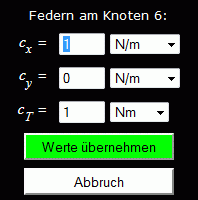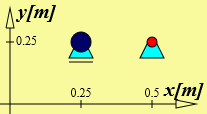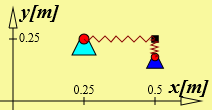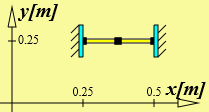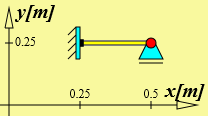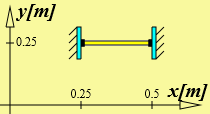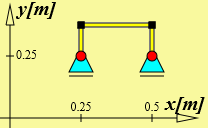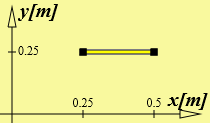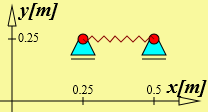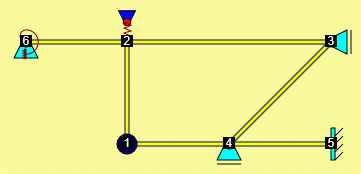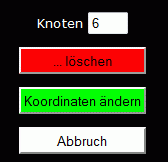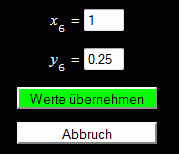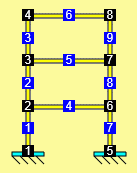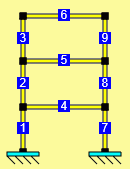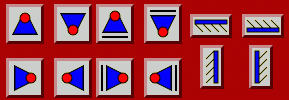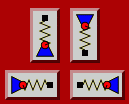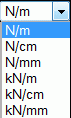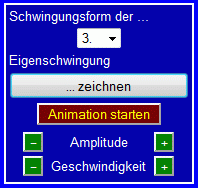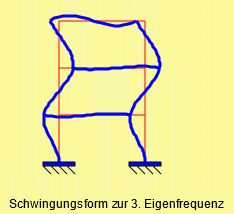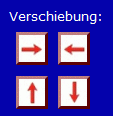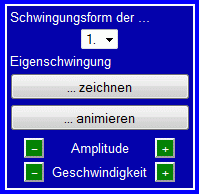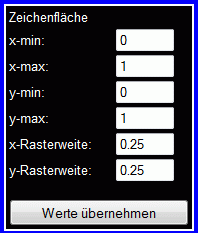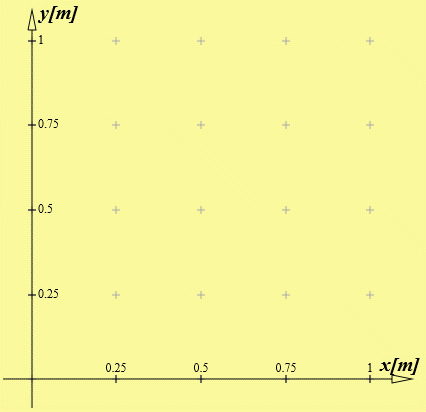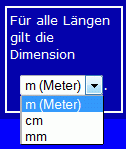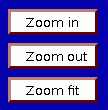Hilfe (Eigenschwingungen ebener Rahmen)
Es werden die Eigenschwingungen ebener Rahmen (Eigenfrequenzen und Schwingungsformen)
berechnet. Die Rahmen bestehen aus biege- und dehnsteifen massebehafteten Trägerelementen
und masselosen Federn, die an Knoten miteinander verbunden sind. An den Knoten können
zusätzliche Massen (auch mit Drehträgheit) und verschiedene Lager angebracht sein:
Loslager, Festlager, starre Einspannungen und elastische Lager (Federn und Drehfedern).
Die berechneten Eigenfrequenzen und die zugehörigen Schwingungsformen werden teilweise
(für die kleinsten 4 Frequenzen) in einer Tabelle angezeigt. Es können jedoch alle berechneten
Eigenschwingungsformen grafisch dargestellt und als Animation visualisiert werden, wobei
auch die in der Tabelle nicht erfassten Frequenzen angegeben werden.
|
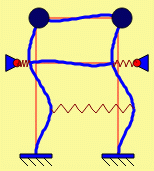
|
Nachfolgend sind die wichtigsten Informationen zur Bedienung
des Programms alphabetisch zusammengestellt. Bei Klick auf die
unterstrichenen hellblauen Stichworte öffnet sich jeweils ein Fenster
mit ausführlichen Zusatzinformationen.
Absoluter Fehler εabs
der berechneten Eigenwerte, siehe
Jacobi-Verfahren.
Aktuelle Mauskoordinaten, siehe
Fangraster.

Der Button "Alles löschen" gehört zum Angebot
"Ändern und löschen". Nach Anklicken des Buttons
erscheint die nebenstehend zu sehende Rückfrage. Erst nach Bestätigung mit
dem "OK"-Button wird tatsächlich gelöscht.
Unter "Alles" wird das gesamte Berechnungsmodell verstanden (Elemente, Federelemente,
Knoten, Lager, elastische Lager, Knotenmassen). Nicht betroffen sind die
Einstellungen für die Zeichenfläche, das
Fangraster und die
Optionen.

Das Angebot "Ändern und löschen" bietet für die bereits eingegebenen
Objekte die Möglichkeit der Korrektur an. Es sind jeweils nur die Angebote zugänglich (über gelbe
Buttons), für die bereits Objekte existieren (rechts sieht man die Situation, in der noch
keine Federelemente existieren). Nach Klick auf einen gelben Button geht es dann zu den
passenden Angeboten, siehe "Element ändern bzw. löschen",
"Knoten ändern bzw. löschen",
"Federelement ändern bzw. löschen",
"Starres Lager löschen",
"Feder/Drehfeder ändern",
"Knotenmasse ändern bzw. löschen" und "Alles löschen".
Man beachte, dass über das Angebot "Knoten ändern" die Koordinaten geändert werden können, was sich dann
auch auf alle an diesem Knoten befindlichen Elemente, Lager, Federn und Knotenmassen auswirkt. Beim Löschen von Knoten bzw.
Elementen ändern sich auch die Nummerierungen (Elemente mit höheren Nummern "rücken auf").
Animation starten/stoppen: Nach
erfolgreicher Berechnung (siehe "Berechnung starten")
erscheint rechts neben der Zeichenfläche das Angebot, eine Eigenschwingungsform
grafisch darzustellen bzw. die Eigenschwingung als Animation zu zeigen
(siehe "Visualisierung der Ergebnisse").
Links sieht man dieses Angebot, nachdem im Auswahlfeld "3." gewählt und die
Animation gestartet wurde. Der Start-Button hat seine Beschriftung in
"Animation stoppen" geändert.
Weil bei der Berechnung von Eigenschwingungen elastischer Systeme die
(von der Erregung abhängigen) Ausschläge nur bis auf einen beliebigen Faktor
berechnet werden können, kann die Animation übertrieben große bzw. sehr kleine
Ausschläge zeigen, die über die beiden Buttons neben dem Wort "Amplitude"
beliebig vergrößert oder verkleinert werden können.
Bei der Geschwindigkeit existiert ein anderes Problem: Zwar ist die Frequenz
(und damit die Schwingungsdauer) bekannt, aber die Geschwindigkeiten bei
realer Darstellung sind in der Regel so groß, dass informative Animationen
nur per Zeitlupe dargestellt werden können. Die beiden Buttons neben
dem Wort "Geschwindigkeit" gestatten die Vergrößerung bzw. Verkleinerung
der Geschwindigkeit. In dem für Hinweise vorgesehenen Feld unter dem
Grafikfeld erscheint deshalb die Informationen über die berechnete
Schwingungsdauer und den jeweils aktuellen Zeitlupenfaktor für die
dargestellte Animation:
Die Angebote in dem links zu sehenden Feld funktionieren auch hier in der
Hilfe-Datei und wirken sich auf die rechts zu sehende Darstellung aus. Man
kann damit eine interessante Variante der Darstellung ausprobieren:
Das Auswahlfeld für die Nummer der darzustellenden Schwingungungsform
wird geöffnet, und man kann mit der Maus über die angebotenen
Schwingungsformen gleiten. Die grafische Darstellung folgt dem jeweiligen
Auswahlfeld, auch wenn dieses nicht angeklickt wird.
Nach Anklicken von "Animation stoppen" erscheint die Darstellung des
Berechnungsmodells (hier mit Knoten- und Elementnummern). Danach kann man
zum Beispiel "... zeichnen" für eine eingestellte Eigenschwingung anklicken,
und man sieht das statische Bild der Schwingungsform.
Allgemeines Matrizeneigenwertproblem ⇒ Spezielles Matrizeneigenwertproblem
(nur für Interessenten, Information ist für die Benutzung
des Programms nicht erforderlich, ausführlichere Informationen unter
"TM-Mathe/Matrizeneigenwertprobleme"):
Wenn ein allgemeines Matrizeneigenwertproblem
(K - λ M) v = o
mit symmetrischen Matrizen K
und M berechnet werden soll
(siehe: "Berechnungsverfahren"), so wird dieses
zunächst auf ein spezielles Eigenwertproblem mit folgender Strategie reduziert:
Die Matrix M wird nach
Cholesky
in das Produkt M = RTR
zerlegt. Die Rechtsdreiecksmatrix R wird invertiert,
das allgemeine Matrizeneigenwertproblem wird von links mit
(RT)−1 multipliziert,
und R wird nach rechts ausgeklammert.
Es entsteht das spezielle Matrizeneigenwertproblem
(K * − λ E) v* = o
mit der Matrix
K * = (RT)−1KR−1,
die wie K symmetrisch ist und die gleichen
Eigenwerte hat. Dieses "reduzierte" Matrizeneigenwertproblem wird nach
dem Jacobi-Verfahren gelöst. Die berechneten Eigenvektoren müssen entsprechend
v = R−1v*
rücktransformiert werden.
Dieser Weg funktioniert nur, wenn die Matrix M
positiv definit ist (siehe Seite
"Positiv definit", was ist das?),
weil sonst die Cholesky-Zerlegung misslingt. In diesem Fall wird versucht,
die Matrix K nach Cholesky zu zerlegen. Wenn dies
gelingt, wird (analog zur oben beschriebenen Strategie) das inverse
spezielle Matrizeneigenwertproblem erzeugt, das die reziproken Eigenwerte
liefert, die entsprechend zurückgerechnet werden müssen.
Erst dann, wenn auch dieser Weg erfolglos ist, wird die Rechnung mit
der Ausschrift "Beide Matrizen (K
und M) sind nicht positiv defint" beendet.
Von dem gesamten Algorithmus, der hier beschrieben wurde, merkt der
Programmbenutzer nichts.
Die Ergebnisse der Arcusfunktionen
asin, acos, atan und acot werden (wie alle Winkelangaben in diesem Programm) immer
in Grad (°) abgeliefert.
Ein Arithmetischer Ausdruck darf
Zahlen,
öffnende und
schließende Klammern ( [ { } ] ), die Symbole
für die vier Grundrechenarten + − * / und das
Potenzieren ^ und
(mit Argumenten in Klammern) enthalten. In alle Eingabefelder, die Zahlenwerte
erwarten, können auch arithmetische Ausdrücke eingegeben werden.
.
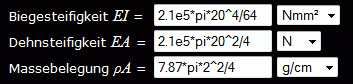
Nebenstehend sieht man ein Beispiel: Für einen Rundstab mit einem Durchmesser
d = 20 mm aus Stahl
(Elastizitätsmodul E = 2,1·105 N/mm2,
Dichte ρ = 7,87 g/cm3)
werden die Parameter eingegeben (Flächenträgheitsmoment
I = πd 4/64,
Querschnittsfläche A = πd 2/4).
Man sieht die arithmetischen Ausdrücke und die dazu passend gewählten Dimensionen
(bei der Massebelegung musste der Durchmesser auch in cm eingegeben werden, um mit
der Dimension für die Dichte kompatibel zu sein).
Nach Eingabe dieser Parameter findet man dieses Element im Eingabeprotokoll
mit dieser Zeile wieder:

Als Berechnungsverfahren dient die
Methode der finiten Elemente, die
auf ein lineares Differenzialgleichungssystem führt:

Mit dem aus der Schwingungslehre bekannten Ansatz entsteht mit
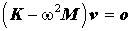
ein allgemeines Matrizeneigenwertproblem mit symmetrischen und positiv definiten
Matrizen M und K.
In die Massenmatrix M fließen die auf die
Knoten reduzierten verteilten Massen der biege- und dehnsteifen Elemente
und die Massen und Massenträgheitsmomente der Knotenmassen ein. Die
Steifigkeitsmatrix K repräsentiert die
elastischen Eigenschaften der biege- und dehnsteifen Elemente,
der Federelemente und der elastischen Lager.
Die starren Lager werden durch die
FEM-typische Strategie des Streichens
der entsprechenden Zeilen und Spalten in M und
K berücksichtigt.
Das verbleibende allgemeine Matrizeneigenwertproblem wird auf ein
spezielles Matrizeneigenwertproblem reduziert und schließlich mit dem
Jacobi-Verfahren gelöst. Die Lösung besteht aus den Eigenkreisfrequenzen
ωi und den zugehörigen
Eigenvektoren vi (Schwingungsformen).
Berechnung fehlgeschlagen: Wenn das Berechnungsmodell
nicht korrekt ist und die Berechnung deshalb fehlschlägt,
kann es zwei Ursachen geben:

Berechnung starten: Anklicken des (nebenstehend zu sehenden)
grünen Buttons startet die Berechnung von Eigenfrequenzen und Eigenschwingungsformen
des Modells, wie es zum aktuellen Zeitpunkt definiert ist. Wenn die Berechnung erfolgreich
ist, werden die Ergebnisse in einer Tabelle gelistet (siehe: Ergebnisse)
und können in der Zeichenfläche visualisiert werden (siehe
"Visualisierung der Ergebnisse".
Wenn das Berechnungsmodell nicht korrekt ist und die Berechnung deshalb fehlschlägt,
kann es zwei Ursachen geben, die im Hilfeeintrag
"Berechnung fehlgeschlagen" beschrieben werden.
Biege- und dehnsteifes Element,
siehe "Elemente definieren".
Drehfeder,
siehe "Lager definieren".
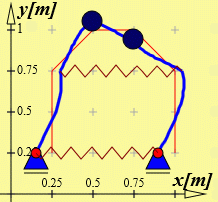
Drucken: Die wichtigsten Informationen zum Berechnungsmodell
und die berechneten Ergebnisse können jederzeit durch Anklicken des Buttons

zum Drucker geschickt werden. Es wird die Grafik in das Druckbild eingefügt, die
gerade auf dem Bildschirm zu sehen ist (Berechnungsmodell oder Schwingungsform der
gewählten Eigenschwingung). Wie das Druckbild zum Beispiel aussieht, kann man sich
für das nebenstehend skizzierte Beispiel ansehen (Modell, das beim Start zu sehen ist).
Die Datei Rahmenschwingung.pdf
wurde nach Klick auf den Druck-Button mit dem als FreePDF frei verfügbaren Druckertreiber erzeugt.
Eigenkreisfrequenz: Bei dem verwendeten
Berechnungsverfahren fallen als
primäre Ergebnisse die Quadrate der Eigenkreisfrequenzen
ω i2 an (siehe
Jacobi-Verfahren). Aus den
ω i können die
Eigenfrequenzen (Schwingungen pro Zeiteinheit)
f i = ω i/(2π)
berechnet werden. Beide Werte werden als Ergebnisse ausgewiesen.
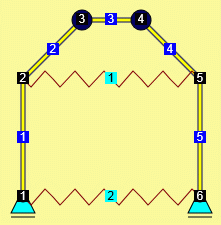
Eingabeprotokoll: Bei der Definition des Berechnungsmodells
werden alle Eingaben sofort protokolliert (und können damit kontrolliert werden).
Das Eingabeprotokoll erscheint unterhalb des Eingabemenüs und besteht aus
zwei Tabellen.
In der Tabelle "Knoten" werden für jeden Knoten
die Koordinaten, am Knoten befindliche starre Lager,
elastische Lager (Feder, Drehfeder) und Knotenmassen (einschließlich Massenträgheitsmoment)
in einer Zeile gelistet. Alle Zahlenwerte erscheinen mit den bei der Eingabe
verwendeten Dimensionen.
In der Tabelle "Elemente" werden für alle biege- und dehnsteifen Elemente
und die Federelemente die beiden zugehörigen Knotennummern in einer Zeile gelistet.
Zusätzlich stehen in dieser Zeile für die biege- und dehnsteifen Elemente die
Biegesteifigkeit EI, die Dehnsteifigkeit
EA und die Massebelegung ρA.
Für die Federelemente wird die Federzahl c gelistet.
Alle Zahlenwerte erscheinen mit den bei der Eingabe
verwendeten Dimensionen.
Für das nebenstehend zu sehende System sieht man nachfolgend das komplette
Eingabeprotokoll:
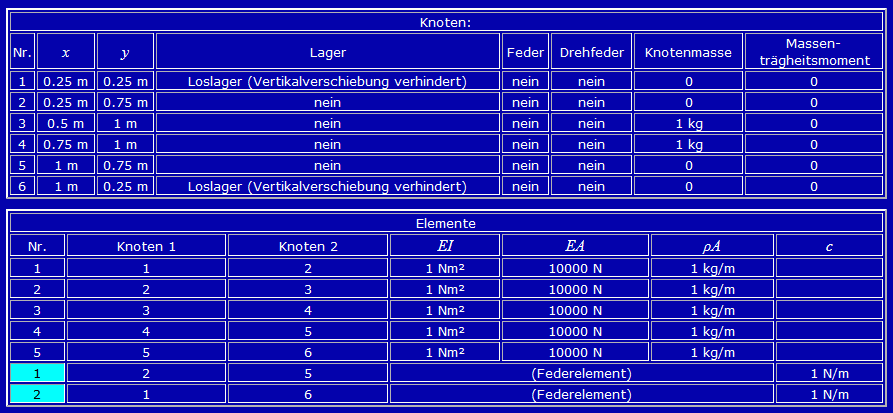
Elastische Lager,
siehe "Lager definieren".
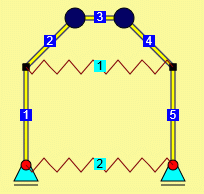
Elemente: Das zu untersuchende System besteht aus
Elementen, die an Knoten miteinander verbunden sind. Es stehen
zwei Elementtypen zur Verfügung, die über "Biege- und dehnsteifes Element" bzw.
"Federelement" definiert werden:
 Biege- und dehnsteife Elemente sind gerade Träger mit
einer Biegesteifigkeit EI (Elastizitätsmodul · Flächenträgheitsmoment),
einer Dehnsteifigkeit EA (Elastizitätsmodul · Querschnittsfläche)
und einer Massebelegung ρA
(Masse pro Längeneinheit bzw. Dichte · Querschnittsfläche). Diese Elemente werden
in der Reihenfolge, mit der sie definiert werden, nummeriert. In der Grafik
(siehe nebenstehendes Bild rechts) erscheinen
weiße Ziffern auf blauem Grund.
Biege- und dehnsteife Elemente sind gerade Träger mit
einer Biegesteifigkeit EI (Elastizitätsmodul · Flächenträgheitsmoment),
einer Dehnsteifigkeit EA (Elastizitätsmodul · Querschnittsfläche)
und einer Massebelegung ρA
(Masse pro Längeneinheit bzw. Dichte · Querschnittsfläche). Diese Elemente werden
in der Reihenfolge, mit der sie definiert werden, nummeriert. In der Grafik
(siehe nebenstehendes Bild rechts) erscheinen
weiße Ziffern auf blauem Grund.
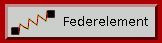 Federelemente sind masselos und können nur eine Kraft
in Längsrichtung übertragen. Ihre Steifigkeit wird durch eine Federzahl
c charakterisiert. Federelemente werden
in der Reihenfolge, mit der sie definiert werden, nummeriert. In der Grafik
(siehe nebenstehendes Bild rechts) erscheinen
schwarze Ziffern auf hellblauem Grund.
Federelemente sind masselos und können nur eine Kraft
in Längsrichtung übertragen. Ihre Steifigkeit wird durch eine Federzahl
c charakterisiert. Federelemente werden
in der Reihenfolge, mit der sie definiert werden, nummeriert. In der Grafik
(siehe nebenstehendes Bild rechts) erscheinen
schwarze Ziffern auf hellblauem Grund.
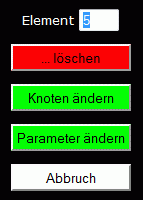
Das Angebot "Element ändern bzw. löschen" erreicht man über
den Button "Element" im Bereich "Ändern und löschen"
(es bezieht sich auf biege- und dehnsteife Elemente,
Federelemente haben ihren eigenen Button).
Man kommt zur nebenstehend rechts zu sehenden
Auswahl. Angeboten wird das zuletzt erzeugte Element, die Elementnummer muss gegebenenfalls geändert
werden.

Bei Klick auf den Button "... löschen" wird das Element sofort (ohne Rückfrage!) gelöscht
und verschwindet sowohl aus dem Eingabeprotokoll als auch aus der Grafik.
Bei Klick auf "Knoten ändern" öffnet sich das links zu sehende Angebot mit den Knotennummern,
an denen das Element angeschlossen ist. Hier können beide Knotennummern
auf die Nummern bereits existierender Knoten geändert werden.
Nach Anklicken von "Änderung übernehmen"
findet man die neue Situation sowohl in der Grafik als auch in der Elementliste.
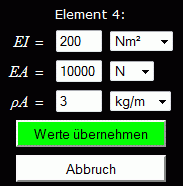
Bei Klick auf "Parameter ändern" öffnet sich das rechts zu sehende Angebot, mit dem
gegebenenfalls alle drei Elementparameter einschließlich der zugehörigen
Dimensionen geändert werden können. Nach Anklicken von "Werte übernehmen"
findet man die neue Situation sofort in der Elementliste.

Mit dem Angebot "Elemente definieren" (nebenstehender Button) wird
sinnvollerweise die Definition des Berechnungsmodells begonnen. Für die beiden Knoten, die
die Lage eines Elements definieren, können bereits vorhandene Knoten verwendet werden, man
kann jedoch auch neue Knoten erzeugen. Die Elemente werden in der Reihenfolge ihrer Erzeugung
automatisch nummeriert.
Nach dem Anklicken des Buttons "Biege- und dehnsteifes Element" erscheint folgendes Angebot:

In der Regel wird man das Angebot des Mausklicks auf das Fangraster
des Grafikbereichs wählen:
In der Zeichenfläche erscheint ein Element mit einem Knoten, der der Mausbewegung folgt,
mit der Maus zu dem gewünschten Punkt auf dem Raster verschoben und dort mit Mausklick
fixiert werden kann.
Wenn aber zum Beispiel Knoten definiert wurden, die nicht auf dem Raster liegen (und per
Mausklick nicht erreichbar sind), kann man die entsprechende Knotennummer eingeben.
Man kann aber auch einen neuen Knoten definieren, der nicht auf dem eingestellten Fangraster liegt.
Dafür dient die untere Zeile, in die die beiden Knotenkoordinaten eingegeben werden können.
Nach der Eingabe des ersten Knotens erscheint ein entsprechendes Angebot für die Eingabe des
zweiten Knotens, für den die gleichen Optionen gelten. Wenn auch der zweite Knoten fixiert ist,
werden die Elementparameter abgefragt:

Für die Biegesteifigkeit (Elastizitätsmodul · Flächenträgheitsmoment),
die Dehnsteifigkeit (Elastizitätsmodul · Querschnittsfläche) und die Massebelegung
(Masse pro Längeneinheit bzw. Dichte · Querschnittsfläche) werden jeweils
mehrere (einstellbare) Dimensionen angeboten. Man beachte, dass an Stelle der
Zahlenwerte auch arithmetische Ausdrücke eingegeben werden dürfen.
Hier findet man ein Beispiel.
Wenn die Eingabe mit Klick auf "OK" abgeschlossen wird,
erscheint ohne nochmaliges Anklicken des Buttons "Biege- und dehnsteifes Element" das Angebot, ein weiteres
Element zu erzeugen (Aufforderung, den ersten Knoten zu erzeugen usw. in der beschriebenen
Reihenfolge der Abfragen). Wenn die Eingabe
der Elementparameter jedoch mit "OK für alle" abgeschlossen wird, entfällt für alle
weiteren Elemente die Abfrage der Elementparameter (es müssen nur die Knoten
definiert werden).
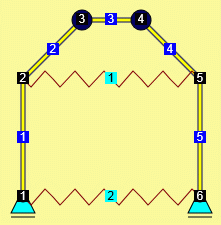
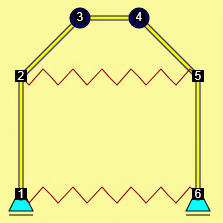
Die Elementnummern entstehen automatisch beim Erzeugen
der biege- und dehnsteifen Elemente und der Federelemente. Man beachte, dass man bei
der Definition von Elementen und Federelementen auf vorhandene
Knoten zugreifen oder neue Knoten erzeugen kann. Knoten, die erzeugt werden, bekommen
auch automatisch ihre Nummerierung (siehe "Knotennummern").
In der Grafik kann die Anzeige der Elementnummern über die entsprechende "Option"
an- bzw. abgeschaltet werden (Bild links bzw. rechts). Man erkennt, dass die biege- und dehnsteifen
Elemente (blau unterlegte Nummern) und die Federelemente (hellblau unterlegte Nummern)
gesondert nummeriert sind. Die Nummern stimmen jeweils mit den entsprechenden
Nummern in der Liste der Elemente im Eingabeprotokoll überein.
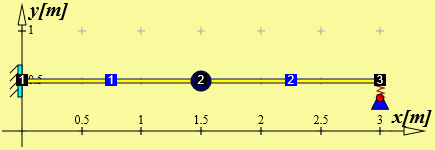
Die
Ergebnisse (Eigenfrequenzen und Schwingungsformen) werden
in einer Tabelle unterhalb des Eingabe-Protokolls ausgegeben. Der nachfolgende
Bildschirm-Schnappschuss zeigt die Ergebnisse des nebenstehend zu
sehenden Beispiels). Für die Eigenschwingungsform wird ein normierter Vektor der
Knotenverformungen ausgegeben mit den Horizontalverschiebungen
ui,
den Vertikalverschiebungen
vi und den Biegewinkeln
φi.
Das Angebot "Grafik,
Eingabeprotokoll und Ergebnisse drucken!" schickt alle wesentlichen Informationen
zum Drucker.
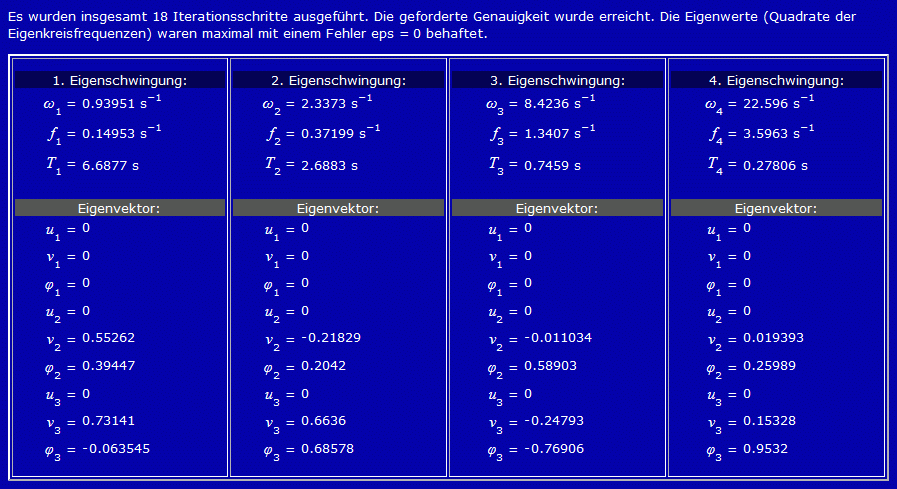
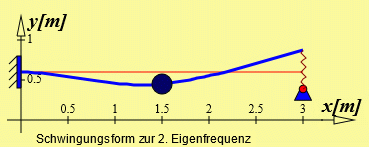
Die Ergebnisse können auch im Grafikfeld als Eigenschwingungsform oder
als Animation dargestellt werden. Nebenstehend ist die zur 2. Eigenfrequenz des oben
skizzierten Beispiels gehörende Schwingungsform dargestellt. Man beachte,
dass Eigenschwingungsberechnungen stets nur die Form, nicht die tatsächlichen
Schwingungsausschläge liefern können (weil diese von der Art der Schwingungserregung
abhängig sind). Die skizzierten Ausschläge sind also mit einem beliebigen Faktor
darstellbar, deshalb gibt es neben dem Grafikfeld das Angebot "Amplitude",
mit dem über +- bzw. −-Button die Größe der Ausschläge (auch für die Animation)
geändert werden können:

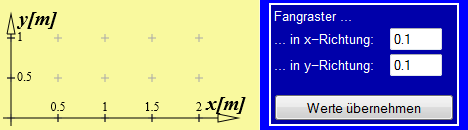
Fangraster: Für Eingaben über den Grafikbereich existiert
ein Fangraster, das über die ganz rechts zu sehenden Felder eingestellt werden kann.
Nur auf dieses Raster können sich Eingaben mit Mausklicks
beziehen.
Man beachte, dass das Fangraster unabhängig von dem (mit kleinen grauen Kreuzen)
in der Zeichenfläche dargestellten Raster ist, das
nur zur Orientierung dient (nebenstehend sind in der Zeichenfläche Rasterweiten
0,5 zu sehen, das Fangraster ist auf Weiten von 0,1 eingestellt).
Die Existenz des Fangrasters wird deutlich, wenn man die Maus über die Zeichenfläche bewegt.
Zum aktuellen Punkt werden links oben in zwei Feldern die aktuellen Koordinaten
des Punktes angezeigt (nebenstehendes Bild links), der bei einem Klick mit der Maustaste abgeliefert wird.
Die Anzeige ändert sich dementsprechend sprunghaft (vom nächstgelegenen Fangrasterpunkt
zum folgenden).
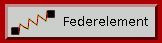
Mit dem Angebot "Federelement" (nebenstehender Button) wird
eine Feder definiert, die zwischen zwei Knoten des Systems angeordnet ist
(man beachte den Unterschied zum elastischen Lager, dessen Feder
in einem Festlager fixiert ist). Für die beiden Knoten, die
die Lage eines Federelements definieren, können bereits vorhandene Knoten verwendet werden, man
kann jedoch auch neue Knoten erzeugen. Die Federelemente werden in der Reihenfolge ihrer Erzeugung
automatisch nummeriert.
Nach dem Anklicken des Buttons "Federelement" erscheint folgendes Angebot:

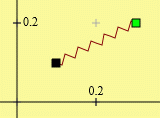 |
| Federelement, schwarzer Knoten ist bereits fixiert, grüner Knoten folgt der Maus |
In der Regel wird man das Angebot des Mausklicks auf das Fangraster
des Grafikbereichs wählen:
In der Zeichenfläche erscheint ein Federelement mit einem Knoten, der der Mausbewegung folgt,
mit der Maus zu dem gewünschten Punkt auf dem Raster verschoben und dort mit Mausklick
fixiert werden kann.
Wenn aber zum Beispiel Knoten definiert wurden, die nicht auf dem Raster liegen (und per
Mausklick nicht erreichbar sind), kann man die entsprechende Knotennummer eingeben.
Man kann aber auch einen neuen Knoten definieren, der nicht auf dem eingestellten Fangraster liegt.
Dafür dient die untere Zeile, in die die beiden Knotenkoordinaten eingegeben werden können.
Nach der Eingabe des ersten Knotens erscheint ein entsprechendes Angebot für die Eingabe des
zweiten Knotens, für den die gleichen Optionen gelten. Wenn auch der zweite Knoten fixiert ist,
wird die Federzahl abgefragt:

Für die Federzahl werden
6 verschiedene Dimensionen angeboten. Man beachte, dass an Stelle der
Zahlenwerte auch arithmetische Ausdrücke eingegeben werden dürfen.
Wenn die Eingabe mit Klick auf "OK" abgeschlossen wird,
erscheint ohne nochmaliges Anklicken von "Federelement" das Angebot, ein weiteres
Federelement zu erzeugen (Aufforderung, den ersten Knoten zu erzeugen usw. in der beschriebenen
Reihenfolge der Abfragen).
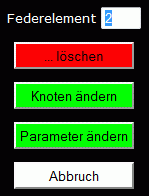
Das Angebot "Federelement ändern bzw. löschen" erreicht man über
den Button "Federelement" im Bereich "Ändern und löschen".
Man kommt zur nebenstehend rechts zu sehenden
Auswahl. Angeboten wird das zuletzt erzeugte Federelement,
diese Nummer muss gegebenenfalls geändert
werden.
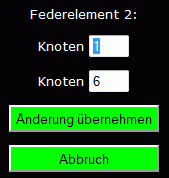
Bei Klick auf den Button "... löschen" wird das Federelement sofort (ohne Rückfrage!) gelöscht
und verschwindet sowohl aus dem Eingabeprotokoll
als auch aus der Grafik.
Bei Klick auf "Knoten ändern" öffnet sich das links zu sehende Angebot mit den Knotennummern,
an denen das Federelement angeschlossen ist. Hier können beide Knotennummern
auf die Nummern bereits existierender Knoten geändert werden.
Nach Anklicken von "Änderung übernehmen"
findet man die neue Situation sowohl in der Grafik als auch in der Elementliste des Eingabeprotokolls.

Bei Klick auf "Parameter ändern" öffnet sich das rechts zu sehende Angebot, mit dem
die Federzahl und die zugehörige
Dimension geändert werden können. Nach Anklicken von "Werte übernehmen"
findet man die neue Situation sofort in der Elementliste des Eingabeprotokolls.

Das Angebot "Feder/Drehfeder ändern" erreicht man über
den Button "Feder/Drehfeder" im Bereich "Ändern und löschen"
(dieses Angebot bezieht sich auf elastische Lager,
nicht auf die Federelemente).
Man kommt zu dem nebenstehend rechts zu sehenden
Angebot. Angeboten wird der Knoten mit der zuletzt erzeugten Feder bzw.
Drehfeder, diese Nummer muss gegebenenfalls geändert
werden.
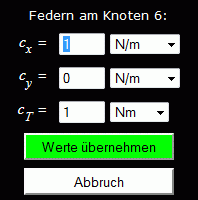
Bei Klick auf den Button "... ändern" öffnet sich das links zu sehende Angebot
mit den Federzahlen der drei an einem Knoten möglichen Federn,
die gegebenenfalls alle
(einschließlich der Dimension) geändert werden können.
Man kann auf diesem Wege auch Federn hinzufügen, indem eine
Federzahl ungleich 0 eingegeben wird. Die Eingabe einer 0 als Federzahl
hingegen löscht diese Feder.
Nach Anklicken von "Werte übernehmen"
findet man die neue Situation sowohl in der Grafik
als auch in der Elementliste des Eingabeprotokolls.
Feder/Drehfeder eingeben,
siehe "Lager definieren".
Fehlerursachen: Wenn die Berechnung fehlschlägt,
ist eine der beiden nachfolgend beschriebenen Situationen eingetreten:
- Das Berechnungsmodell ist noch nicht komplett. Man erhält folgende Mitteilung:

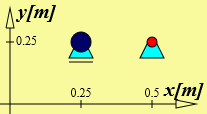 |
| Modell mit Knotenmasse und Lagern, keine Elastizitäten |
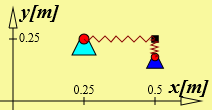 |
| Modell mit Federelement, Festlager und elastischem Lager, keine Massen |
Zu einem schwingungsfähigen Modell
gehören Massen (werden durch die biege- und dehnsteifen Elemente und die
Knotenmassen eingebracht) und Elastizitäten (werden
durch die biege- und dehnsteifen Elemente,
Federelemente und elastische Lager
eingebracht). Wenn keine Massen oder keine Elastizitäten vorhanden sind,
ist es kein schwingungsfähiges Modell (siehe nebenstehende Beispiele).
- Die Eigenschwingungen werden durch
das Eigenwertproblem
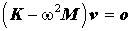
beschrieben (siehe "Berechnungsverfahren"), und
beide Matrizen M und K
sind nicht positiv definit (siehe Seite
"Positiv definit", was ist das?).
Man erhält die Ausschrift:

Nachfolgend sieht man links zwei Systeme, die auf diese Fehlermeldung führen. Rechts sind
jeweils ähnliche Systeme zu sehen, die aber schwingungsfähige Modelle sind.
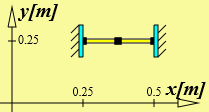 |
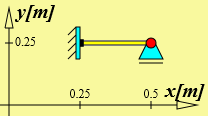 |
| Korrekte Modelle mit mindestens einem schwingungsfähigen Knoten |
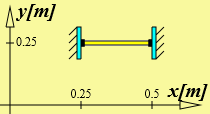 |
| Kein schwingungsfähiger Knoten |
Das links zu sehende Modell hat mit dem biege- und dehnsteifen Element zwar
Masse und Elastizität. Weil nach dem FEM-Algorithmus beide Eigenschaften auf die
Knoten reduziert werden und hier beide Knoten starr eingespennt sind, ist dieses
Modell nicht schwingungsfähig. Dagegen sind die beiden Modelle rechts
korrekt (mindestens ein Knoten, bei dem nicht sämtliche Freiheitsgrade
behindert sind).
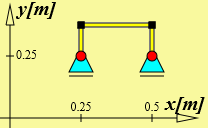 |
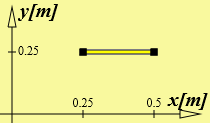 |
| Starrkörperbewegung möglich, trotzdem korrekte Schwingungsmodelle |
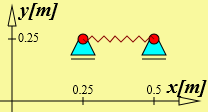 |
| Keine Massen, Starrkörperbewegung möglich |
Wenn sich das System als Starrkörper verschieben kann, ist in jedem Fall
die Steifigkeitsmatrix K nicht positiv definit.
Wenn dann auch noch die Massen fehlen (linkes Bild, die Massenmatrix
M ist eine Nullmatrix), ist es kein schwingungsfähiges
Modell.
Mögliche Starrkörperverschiebung allein lässt aber immer noch ein
schwingungsfähiges Modell zu. Der rechts zu sehende Rahmen ist ein Beispiel
dafür (auch das Modell, das beim Start des Programms zu sehen ist,
gehört dazu). Sogar ein völlig freies (durch keine Lagerung fixiertes) einzelnes
Element (Bild ganz rechts) ist ein schwingungsfähiges System (vgl.
Beispiel 3).
Festlager,
siehe "Lager definieren".
Die Genauigkeit der Ergebnisse ist von zwei
Einflüssen abhängig:
- Es wird ein Finite-Elemente-Modell (siehe "Berechnungsverfahren")
verwendet, das in keinem Fall die Theorie
der freien Schwingungen elastischer Systeme exakt abbilden kann. Im Gegensatz zur
Verformungs- und Schnittgrößenberechnung für elasto-statische Probleme,
wie sie zum Beispiel mit dem interaktiven Programm
"Biege- und dehnsteife Rahmen"
berechnet werden können, das die klassische Biegetherie für viele Modelle
exakt nachbildet, ist dies für Schwingungsprobleme nicht möglich.
Die FEM-Modellierung ist aber in der Regel eine sehr gute Näherung,
die gegegebenenfalls durch feinere Diskretisierung (ein Träger wird durch mehrere
Elemente abgebildet) noch verbessert werden kann. Dies ist besonders
dann zu empfehlen, wenn auch höhere Eigenfrequenzen von Interesse sind
(vgl. hierzu das Beispiel 1).
- Die Rechnung führt auf ein
allgemeines symmetrisches Matrizeneigenwertproblem,
das nur iterativ gelöst werden kann. Hier kann theoretisch zwar eine beliebige
Genauigkeit erreicht werden, die aber mit größeren Rechenzeiten erkauft wird
(siehe "Jacobi-Verfahren").
Grad/Radian, siehe
Winkelfunktionen bzw.
Arcusfunktionen.
Im Grafikbereich können alle einzugebenden Elemente platziert
werden (ist in der Regel bequemer als das parallele Angebot, Koordinaten über die Tastatur
einzugeben). Alle bereits eingegebenen Elemente
(Biege- und dehnsteife Elemente, Federelemente, Knoten, starre Lager, elastische Lager,
Knotenmassen) werden permanent dargestellt. Außerdem können nach erfolgreicher Berechnung
Ergebnisse visualisiert werden
(Schwingungsformen,
Animation der Schwingungen).
Zur Orientierung können ein Koordinatensystem und ein
Raster angezeigt werden. Die Darstellung kann
durch zahlreiche Einstellungen und Optionen
beeinflusst werden:
Mit dem Jacobi-Verfahren
wird das spezielle Matrizeneigenwertproblem
(K * − λ E) v* = o
gelöst (ausführlich beschrieben
im Bereich
"Mathematik für die Technische Mechanik"
auf der Seite
"Das Verfahren von Jacobi").
Es arbeitet iterativ, indem mit Hilfe von elementaren Orthogonaltransformationen
(so genannten "Jacobi-Rotationen") die Matrix K *
des speziellen Matrizeneigenwertproblems sukzessive in eine
Diagonalmatrix überführt wird, die dann als Diagonalelemente
λ i = ω i2 die
Eigenwerte von K * enthält. Das Produkt
aller elementaren Orthogonalmatrizen enthält spaltenweise die
zugehörigen Eigenvektoren.
Der Fehler der berechneten Eigenwerte λ i
wird in jedem Schritt über die
Summe der Quadrate der Nichtdiagonalelemente der geänderten Matrix
K * abgeschätzt. Die Rechnung
wird beendet, wenn entweder die vorgegebene Genauigkeit erreicht oder die
vorgegebene maximale Anzahl von Jacobi-Rotationen überschritten
wurde. Dafür findet man im Eingabebereich des Programms folgenden Text:

Man beachte, dass sich der Fehler ε abs
auf die Eigenwerte λ i bezieht
(nicht auf die Quadrate der Eigenkreisfrequenzen ω i)
Mit der Ausgabe der Ergebnisse erhält man auch die Information, ob diese
Genauigkeit erreicht wurde. Gegebenenfalls kann man die Anzahl der
Iterationsschritte erhöhen, um die gewünschte Genauigkeit zu erreichen.
Man beachte, dass es der absolute Fehler ist, der mit dieser
Einstellung gesteuert werden kann und dass deshalb die relative Genauigkeit
der (im Allgemeinen besonders interessierenden) kleinsten Frequenzen
geringer ist als für die höheren Frequenzen. Außerdem wird mit dieser Einstellung
nur die Genauigkeit der Jacobi-Rechnung beeinflusst. Der Fehler, der durch
die Finite-Elemente-Modellierung in die Rechnung hineinkommt, kann nicht
abgeschätzt werden.
Das allgemeine Matrizeneigenwertproblem wird nach dem gleichen Verfahren
gelöst, nachdem es vorher unter Erhalt der Symmetrie in ein spezielles
Matrizeneigenwertproblem überführt wurde (siehe
"Allgemeines Matrizeneigenwertproblem ⇒ Spezielles Matrizeneigenwertproblem").
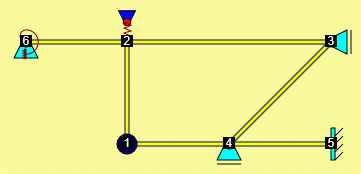
Knoten sind die Verbindungspunkte für die
Elemente. Nur an den Knoten kann das System gelagert werden.
An den Knoten können Einzelmassen (auch mit Drehträgheit) angebracht werden
(siehe Knoten 1 in nebenstehendem Bild).
Es sind starre und elastische Lager möglich. Nebenstehend sieht man Beispiele
für eine starre Einspannung (Knoten 5, Verhinderung aller Freiheitsgrade), ein
Festlager (Verhinderung der Verschiebungen in beiden Richtungen, Knoten 6),
Loslager mit Verhinderung der Vertikalverschiebung (Knoten 4) bzw. der
Horizontalverschiebung (Knoten 3). Am Knoten 2 ist ein elastisches Lager
(Feder, vertikal gerichtet) angebracht, am Knoten 6 zusätzlich zum Festlager
noch eine Drehfeder.
An einem Knoten können (wie im Beispiel am Knoten 6) mehrere Lager angebracht
werden. Bei den Federn können eine horizontal gerichtete und eine vertikal
gerichtete am Lager wirken (gegebenenfalls auch noch eine Drehfeder), aber nicht
zwei Federn mit gleicher Richtung, denn in diesem Fall können sie zu
einer Feder zusammengefasst werden.
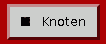
Das Angebot "Knoten definieren" (nebenstehender Button) braucht
in der Regel nicht genutzt zu werden, weil Knoten auch bei der Eingabe von
Elementen, Federelementen, Lagern und Knotenmassen erzeugt werden, wenn sie
nicht bereits existieren. Aus folgenden
Gründen kann es sinnvoll sein, das Angebot "Knoten definieren" anzunehmen:
- Die Knotennummern entstehen in der Reihenfolge der Knotenerzeugung. Wenn man
eine bestimmte Nummerierung erzwingen will, kann man dies auf diesem Wege erreichen.
- Nach dem Anklicken des Buttons "Knoten definieren" erscheint folgendes Angebot:

Man kann also auch Knoten definieren, die nicht auf dem eingestellten Fangraster liegen.
Diese können bei nachfolgenden Eingaben zwar nicht über die Maus "gefangen" werden,
sind aber über ihre Knotennummer zu identifizieren.
Nach Anklicken des Buttons "Knoten definieren" können beliebig viele Knoten (ohne nochmaliges
Anklicken des Buttons) erzeugt werden.
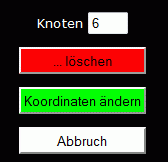
Das Angebot "Knoten ändern bzw. löschen" erreicht man über
den Button "Knoten" im Bereich "Ändern und löschen".
Man kommt zur nebenstehend rechts zu sehenden
Auswahl. Angeboten wird der zuletzt erzeugte Knoten, die Knotennummer muss gegebenenfalls geändert
werden.
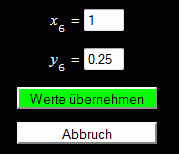
Bei Klick auf "... löschen" wird der Knoten (ohne Rückfrage) gelöscht, allerdings nur, wenn es ein
"freier Knoten" ist (es sind keine Elemente, Federelemente, Lager oder Knotenmassen mit dem Knoten verbunden),
ansonsten wird das Löschen mit einer entsprechenden Mitteilung abgelehnt.
Bei Klick auf "Koordinaten ändern" öffnet sich das links zu sehende Angebot für den ausgewählten
Knoten. Hier können beide Koordinaten geändert werden. Nach Anklicken von "Werte übernehmen"
findet man die neue Situation sowohl in der Grafik als auch in der Knotenliste. Das Ändern der
Knotenkoordinaten beeinflusst auch alle an diesem Knoten angeschlossenen Elemente,
Federelemente, Lager und Knotenmassen.

Mit dem Angebot "Knotenmasse" (nebenstehender Button) wird
eine Einzelmasse für einen bestimmten Knoten definiert, die auch Drehträgheit
(repräsentiert durch ein Massenträgheitsmoment) haben kann.
Nach dem Anklicken des Buttons "Knotenmasse" erscheint folgendes Angebot:

In der Regel wird man das Angebot des Mausklicks auf das Fangraster
des Grafikbereichs wählen:
In der Zeichenfläche erscheint eine Knotenmasse, die der Mausbewegung folgt,
mit der Maus zu dem gewünschten Punkt auf dem Raster verschoben und dort mit Mausklick
fixiert werden kann.
Wenn aber zum Beispiel Knoten definiert wurden, die nicht auf dem Raster liegen (und per
Mausklick nicht erreichbar sind), kann man die entsprechende Knotennummer eingeben.
Nach der Eingabe des Knotens werden die Parameter abgefragt:

Für die Werte werden
verschiedene Dimensionen angeboten. Man beachte, dass an Stelle der
Zahlenwerte auch arithmetische Ausdrücke eingegeben werden dürfen.
Mit Klick auf "OK" wird die Eingabe abgeschlossen.

Das Angebot "Knotenmasse ändern bzw. löschen" erreicht man über
den Button "Knotenmasse" im Bereich "Ändern und löschen".
Man kommt zur nebenstehend rechts zu sehenden
Auswahl. Angeboten wird die Knotennummer der zuletzt erzeugten
Knotenmasse, diese Nummer muss gegebenenfalls geändert
werden.

Bei Klick auf den Button "... löschen" wird die Knotenmasse sofort (ohne Rückfrage!) gelöscht
und verschwindet sowohl aus dem Eingabeprotokoll als auch aus der Grafik.
Bei Klick auf "Parameter ändern" öffnet sich das links zu sehende Angebot, mit dem
die Masse und das Massenträgheitsmoment und die zugehörigen
Dimensionen geändert werden können. Nach Anklicken von "Werte übernehmen"
findet man die neue Situation sofort in der Elementliste.
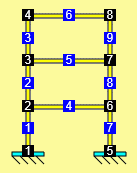
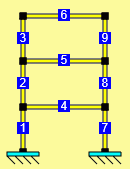
Die Knotennummern entstehen automatisch beim Erzeugen
von Knoten (also auch bei der Eingabe von Elementen, Federelementen, Lagern und Knotenmassen, bei denen
neue Knoten erzeugt werden). Nur dann, wenn eine bestimmte Knotennummerierung
gewünscht ist, sollte man das Angebot "Knoten definieren"
benutzen, dann allerdings
vor allen anderen Eingaben.
In der Grafik kann die Anzeige der Knotennummern über die entsprechende "Option"
an- bzw. abgeschaltet werden (Bild links bzw. rechts).

Das Koordinatensystem, das im Grafikbereich zu sehen ist,
stellt einen Bereich dar, der über die Angebote des Menüs "Zeichenfläche" gesteuert
werden kann. Die dort auch anzugebenden Rasterweiten dienen nur zur Orientierung, es ist
NICHT das "Fangraster", auf das die Mauseingaben gefangen werden.
Man kann die Anzeige des Koordinatensystems über das Optionenfeld (siehe Bild rechts)
unterdrücken. Über das Auswahlfeld darunter kann man aus drei verschiedenen Längendimensionen
wählen.
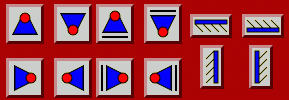 |
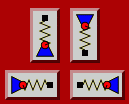 |
 |
| Festlager, Loslager, starre Einspannungen |
Elastische Lager |
Drehfeder |
Lager definieren: Ein Knoten kann gelagert werden.
Es stehen Festlager, Loslager, starre Einspannungen und elastische Lager und die
Drehfeder-Lagerung zur Verfügung. Es sind mehr Symbole verfügbar als erforderlich
(die 4 Festlager-Symbole zum Beispiel sind gleichwertig),
um die Grafik möglichst weitgehend dem Bild der Aufgabenstellung anpassen zu können.

Nach dem Anklicken eines Buttons erscheint bei Bewegung des Mauszeigers über
die Zeichenfläche das entsprechende Lagersymbol (nebenstehendes Bild links zeigt das Drehfedersymbol)
und kann mit der Maus zum gewünschten Punkt geführt
und dort per Mausklick fixiert werden. Wenn bereits Knoten existieren, erscheint noch folgendes
Angebot:

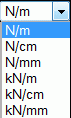
Bei den elastischen Lagern wird noch die Federzahl abgefragt. Für die Drehfeder
sieht das so aus:


Dabei kann man die gewünschte Dimension für die Drehfederzahl aus 3 Angeboten wählen
(Bild links), für die Federzahl der anderen elastischen Lager stehen sogar
6 Angebote (Bild rechts) zur Auswahl.

Das Angebot "Lager löschen" erreicht man über
den Button "Starres Lager" bzw. "Feder/Drehfeder" im Bereich "Ändern und löschen".
Das weitere Vorgehen wird beschrieben unter dem Stichwort
"Starres Lager löschen"
bzw. unter dem Stichwort "Feder/Drehfeder ändern oder löschen".
Loslager,
siehe "Lager definieren".
Mauskoordinaten, siehe
Fangraster.

Die Optionen, die über die "Checkboxen" (rechts)
aus- oder abgewählt werden können, beziehen sich auf die grafische Darstellung.
Sie werden im Einzelnen beschrieben in den Hilfe-Einträgen
"Koordinatensystem",
"Raster",
"Knotennummern" und
"Elementnummern".
Radian/Grad, siehe
Winkelfunktionen bzw.
Arcusfunktionen.
Raster, siehe Zeichenfläche.
Schwingungsform zeichnen: Nach
erfolgreicher Berechnung (siehe "Berechnung starten")
erscheint rechts neben der Zeichenfläche das Angebot, eine Eigenschwingungsform
grafisch darzustellen bzw. die Eigenschwingung als Animation zu zeigen
(siehe "Visualisierung der Ergebnisse").
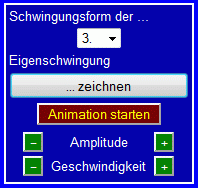
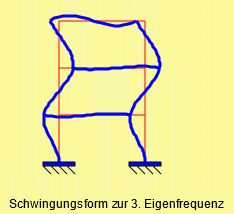
Links sieht man dieses Angebot, nachdem im Auswahlfeld "3." gewählt wurde, rechts
sieht man die Zeichenfläche, nachdem auf den Button "... zeichnen"
geklickt wurde.
Weil bei der Berechnung von Eigenschwingungen elastischer Systeme die
(von der Erregung abhängigen) Ausschläge nur bis auf einen beliebigen Faktor
berechnet werden können, kann die Figur übertrieben große bzw. sehr kleine
Ausschläge zeigen, die über die beiden Buttons neben dem Wort "Amplitude"
beliebig vergrößert oder verkleinert werden können. Die beiden Buttons neben
dem Wort "Geschwindigkeit" sind nur für die Darstellung als Animation
relevant.
In dem für Hinweise vorgesehenen Feld unter dem Grafikfeld erscheinen Informationen
zur dargestellten Schwingungsform:

Standardfunktionen werden auf ein Argument
angewendet, das der Funktionsbezeichnung in Klammern folgen muss,
zum Beispiel: sin(pi/2). Das Argument
darf ein
arithmetischer Ausdruck sein.
Hier findet man eine .

Das Angebot "Starres Lager löschen" erreicht man über
den Button "Starres Lager" im Bereich "Ändern und löschen".
Man kommt zu dem nebenstehend rechts zu sehenden
Angebot. Angeboten wird das zuletzt erzeugte starre Lager, die Knotennummer muss gegebenenfalls geändert
werden.
Bei Klick auf "... löschen" wird das Lager (ohne Rückfrage!) gelöscht.
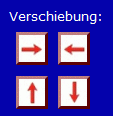
Das Angebot Verschiebung (links neben der Zeichenfläche)
ändert den Ausschnitt, der in der Zeichenfläche dargestellt wird (es sind also
Verschiebungen der Darstellung, nicht des Objekts). Es sind Verschiebungen in
alle vier Richtungen möglich.
Die Größe der Darstellung ändert sich bei der Verschiebung nicht, dies
wird mit den unter "Zoom"
beschriebenen Angeboten realisiert.
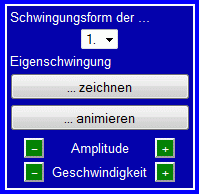
Visualisierung der Ergebnisse: Nach
erfolgreicher Berechnung (siehe "Berechnung starten")
erscheint rechts neben der Zeichenfläche das Angebot, eine Eigenschwingungsform
grafisch darzustellen bzw. die Eigenschwingung als Animation zu zeigen.
Im Auswahlfeld kann gewählt werden, welche Eigenschwingung dargestellt werden
soll. Angeboten wird zunächst die zur 1. Eigenschwingung (zur Grundfrequenz)
gehörende Form, es stehen jedoch sämtliche Eigenschwingungen zur Auswahl, die
berechnet wurden, so dass man auch die Frequenzen und Formen zu sehen
bekommt, die in der Ergebnistabelle fehlen. In eigenen Hilfe-Einträgen
wird beschrieben, was beim Klicken auf "... zeichnen"
bzw. "... animieren" zusätzlich eingestellt werden kann.
Die Argumente der Winkelfunktionen
sin, cos, tan und cot
werden in Grad (°) interpretiert.
Zahlen können (optional) ein Vorzeichen,
einen Dezimalpunkt und einen
Exponenten (gegebenenfalls auch mit einem Vorzeichen) enthalten,
Beispiele korrekter Zahlen:
-2.1E-5
5120
.3125
0.001
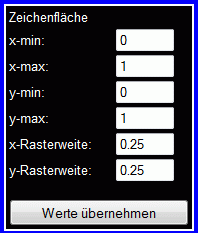
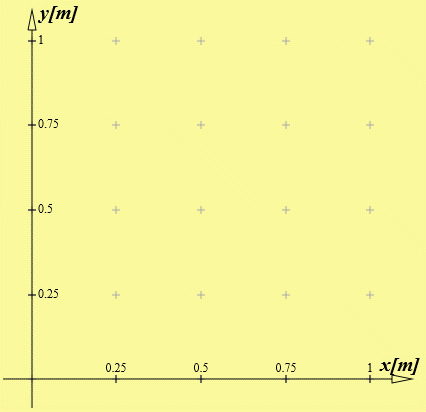
In der Zeichenfläche werden alle eingegebenen Knoten, Elemente,
Federelemente, Knotenmassen und Lager dargestellt. Zur Orientierung können ein
Koordinatensystem und
ein Raster angezeigt werden. Der darzustellende Bereich kann eingestellt
und modifiziert werden. Nebenstehend sieht man links die Einstellungen der
Grenzen und der Rasterweiten und rechts die Zeichenfläche beim Start.
Man kann auch über die
Optionen steuern, ob das Koordinatensystem und das Raster überhaupt angezeigt werden
sollen. Für eine schnelle Änderung des angezeigten Bereichs dienen die unter
Zoom und Verschiebung
beschriebenen Angebote.
Bei Bewegung des Mauszeigers über die Zeichenfläche werden die Koordinaten, die
der Mauszeiger gerade einnimmt, in den Feldern unter "Aktuelle Mauskoordinaten" angezeigt
(siehe "Fangraster").
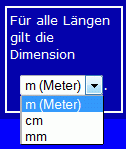
Die Dimension der Längenkoordinaten ist beim Start auf m (Meter) eingestellt. Links sieht man
das Auswahlfeld, mit dem bei Bedarf auf cm bzw. mm umgestellt werden kann.
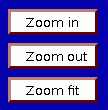
Mit dem Angebot Zoom (links neben der Zeichenfläche)
kann der Bereich geändert werden, der in der Zeichenfläche dargestellt wird. Es können die
Angebote "Zoom ... in" (kleinerer Ausschnitt, damit vergrößerte Darstellung) und
"Zoom ... out" (größerer Ausschnitt, damit verkleinerte Darstellung) gewählt werden.
Mit
"Zoom ... fit" erreicht man die Optimierung des angezeigten Ausschnitts, so dass
alle darzustellenden Objekte sichtbar sind.
ZAHLEN können (optional) ein Vorzeichen, einen Dezimalpunkt und einen
Exponenten (gegebenenfalls auch mit einem Vorzeichen) enthalten,
Beispiele korrekter Zahlen:
-2.1E-5
5120
.3125
0.001
Klicken öffnet ein Fenster mit ergänzenden Informationen
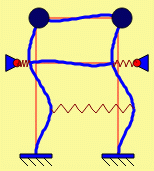


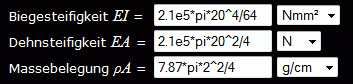




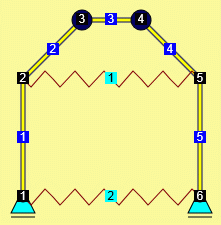
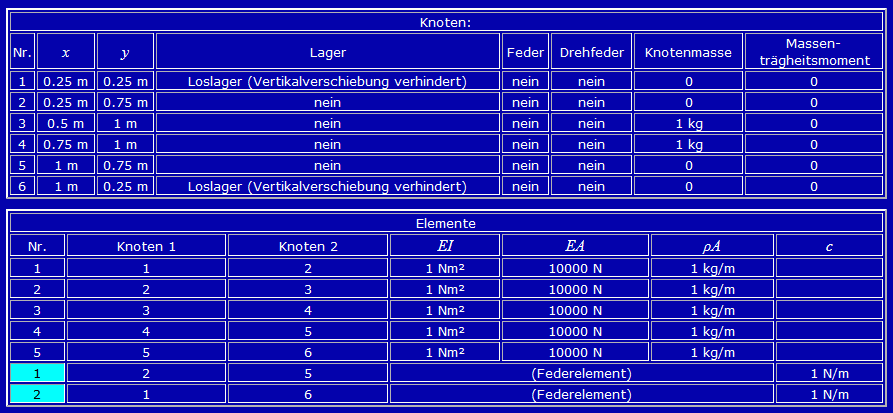
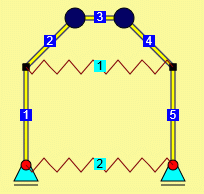
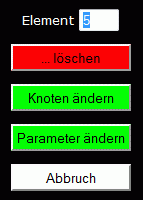

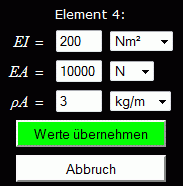


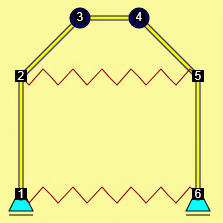
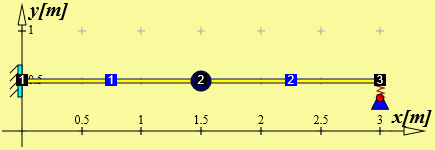 Die
Die