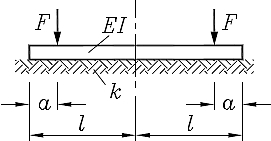Elastisch gebettete Biegeträger (FEM)
Falls das Java-Applet nicht startet, findet man hier hilfreiche Informationen.
| Die nachfolgend zu sehenden Träger wurden entsprechend den nebenstehend gegebenen Empfehlungen berechnet. Die Berechnungen werden als "Bilderbuch" (Screenshots) demonstriert (auf das entsprechende Bild klicken, um zur Lösung zu kommen). | |
|
Beispiel 1: Die Aufgabe entstammt dem Kapitel "Spezielle Biegeprobleme". Im Internet findet man sie in der "Aufgabensammlung zur Festigkeitslehre", wo sie als Aufgabe 19.3 auch mit anderen Verfahren gelöst wird. |
|
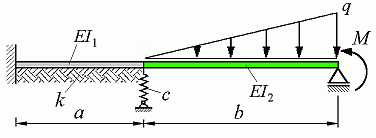
Beispiel 2: Die Aufgabe entstammt der "Aufgabensammlung zur Festigkeitslehre", wo sie als Aufgabe 19.10 auch mit anderen Verfahren (auch analytisch "exakt") gelöst wird. |
| Besuchen Sie uns bitte auf facebook |
- Einrichten der Zeichenfläche:
Im Menü links oben wird die Registerkarte "Zeichenfläche" in den Vordergrund geholt. In
dieser werden für x-min, x-max und für die Rasterweite
Raster-x die für das zu behandelnde Problem
passenden Werte eingetragen (bei Mauseingabe werden alle Punkte auf dem Raster gefangen,
Achtung: Das Raster startet immer bei x = 0., so dass gegebenenfalls die Randpunkte
des gewählten Intervalls keine Rasterpunkte sind).
Nach Klick auf
"Übernehmen" ist das Raster der Zeichenfläche entsprechend geändert.
-
Eingabe von Elementen: Im Menü am rechten Rand werden zwei Elemente angeboten (mit bzw. ohne Linienlast). Nach Anklicken eines der beiden Angebote erscheint ein Elementsymbol in der Zeichenfläche, bei dem einer der beiden Knoten rot gezeichnet ist. Durch Bewegen der Maus kann dieser Knoten an den gewünschten Punkt auf dem Raster verschoben werden (man kann die Koordinaten bei der Mausbewegung in der Registerkarte "Knoten" im Menü links verfolgen). Nach Mausklick ist dieser Knoten fixiert, der andere wird rot und kann nun verschoben werden. Wenn auch dieser Knoten durch Mausklick fixiert wurde, ist das erste Element definiert. Damit hat dieses Element zunächst allerdings Standardwerte für die Biegesteifigkeit EI (Standardwert: 1.0), Bettungsziffer (Standardwert: 0.0) und die Linienlastintensitäten qL bzw. qR am linken bzw. rechten Elementrand (beide 0.0 oder beide 1.0), die in der Registerkarte links (farblich unterlegt) angezeigt werden. Diese sollten sofort auf die korrekten Werte geändert werden.
Für die Biegesteifigkeit stehen 5 verschiedene Varianten zur Verfügung (Auswahl über die Combobox "Querschnitt ist ..."): Konstant (Eingabe eines Wertes), linear veränderlich (Eingabe der beiden Werte für die Biegesteifigkeit an den Elementrändern), quadratisch veränderlich (Eingabe von den drei Werten am linken Rand, in Elementmitte und am rechten Rand), Kreis (Eingabe der beiden Durchmesser am linken und rechten Rand und des Elastizitätsmoduls), Quadrat (Eingabe der beiden Kantenlängen am linken und rechten Rand und des Elastizitätsmoduls).
Danach muss unbedingt der unter den Eingabefeldern liegende Button "Eingabe Element" angeklickt werden, damit die neuen Werte übernommen werden. Der Vorgang wird für alle weiteren Elemente wiederholt (Klicken auf das Elementsymbol im Menü "Mauseingabe" rechts und Fixieren der beiden Elementknoten). Als neue Vorschläge für die Biegesteifigkeit bzw. Querschnittsabmessungen bietet das Programm stets den zuletzt eingegebenen Wert an, so dass bei konstanter Biegesteifigkeit nur noch die Linienlastintenitäten gegebenenfalls angepasst werden müssen.
Wenn auf den Träger keine Linienlasten wirken, muss bei konstanter Biegesteifigkeit und konstanter Bettungsziffer nur ein einziges Element definiert werden.
- Eingabe der Knoten
(dieser Punkt kann weggelassen werden, weil beim Erzeugen
von Elementen, Lagern, Federn, Gelenken, Kräften und Momenten
auch automatisch Knoten entstehen, sinnvoll
ist dieses Angebot, wenn für spezielle Punkte Ergebnisse errechnet werden
oder wenn an einem Knoten Verformungen vorgeschrieben sollen):
Nach Anklicken des Angebots "Knoten" im Menü
"Mauseingabe" am rechten Rand ändert die gepickte Fläche ihre Farbe
und den Text, und es erscheint ein Knoten in der Zeichenfläche.
Dieser kann mit der Maus zur gewünschten Position verschoben werden,
wo er mit Mausklick fixiert wird.
- Eingabe von Gelenken (falls vorhanden):
Nach Anklicken des Angebots "Gelenk" im Menü
"Mauseingabe" am rechten Rand ändert die gepickte Fläche ihre Farbe
und den Text, und es erscheint ein Gelenk in der Zeichenfläche.
Dieses kann mit der Maus zur gewünschten Position verschoben werden,
wo es mit Mausklick fixiert wird.
- Eingabe von Lagern:
Im Menü "Lager" am rechten Rand wird auf ein gewünschtes
Lagersymbol geklickt (es werden mehr Symbole angeboten, als aus Sicht der Mechanik
erforderlich sind, um eine übersichtliche Graphik zu ermöglichen). Mit der Maus wird
das Lager bis zum gewünschten Knoten verschoben und dort mit Mausklick fixiert.
- Eingabe von elastischen Lagern (Federn):
Im Menü "Feder" am rechten Rand wird auf ein gewünschtes
Symbol geklickt (vertikal gerichtete Feder bzw. Drehfeder). Mit der Maus wird
die Feder bis zum gewünschten Knoten verschoben und dort mit Mausklick fixiert.
Zunächst werden Einheitswerte für die Federsteifigkeiten
angenommen, was links in der
Registerkarte "Knoten" zu sehen ist. Man sollte diese Werte sofort
auf den tatsächlichen Wert ändern, wobei das Anklicken des Buttons "Eingabe Knoten"
erforderlich ist, um die Änderung zu übernehmen.
- Eingabe von Kräften und Momenten:
In den Menüs "Kraft" bzw. "Moment" am rechten Rand wird auf ein gewünschtes
Symbol geklickt.
Mit der Maus werden die Kraft bzw. das Moment bis zum gewünschten Knoten verschoben und dort mit
Mausklick fixiert. Zunächst werden die Kräfte bzw. Momente als Einheitslasten
angenommen, was links in der
Registerkarte "Knoten" zu sehen ist (nach unten gerichtete Kräfte und linksdrehende Momente
erscheinen
mit positivem Vorzeichen). Man kann diese Werte sofort oder gegebenenfalls später
auf einen beliebigen Wert ändern, wobei das Anklicken des Buttons "Eingabe Knoten"
erforderlich ist, um die Änderung zu übernehmen.
- Vorgeschriebene Verformungen (Vertikalverschiebung
und/oder Biegewinkel)
können an jedem Knoten vorgesehen werden. Wenn der Knoten keine anderen
Besonderheiten (Kraft, Moment, Lager, Feder, Gelenk) aufweist, muss das
Angebot "Knoten" im Menü rechts gewählt und der entsprechende Wert in der
Registerkarte Knoten im Feld "v-erzwungen" bzw. "phi-erzwungen (Rad)"
eingetragen werden.
- Berechnen:
Wenn alle Elemente, Knoten, Gelenke, Lager, Federn, Kräfte und Momente definiert sind, kann durch
Anklicken des grünen Buttons im linken Menü die Berechnung gestartet werden. Als
Ergebnisse werden neben den Graphiken "Biegelinie", "Biegemoment" und "Querkraft"
zunächst die Knotenverformungen (Absenkung - postiv nach unten - und Biegewinkel) ausgegeben,
über die
entsprechenden Angebote (unten rechts) kann man auf die Ausgabe der
Schnittgrößen bzw. Lagerreaktionen umschalten.
- Änderung des Berechnungsmodells:
In den Registerkarten "Knoten" bzw. "Elemente" im Menü links kann man über "Knoten-Nr."
bzw. "Element-Nr." zu den Daten für alle Knoten und Elemente kommen, die beliebig geändert
werden können. Für die Knoten sind es die Koordinaten, die Kräfte, Momente, Federn
und die Lagerung,
für die Elemente die Biegesteifigkeit und die Linienlastintensitäten, die modifiziert
werden können. Es können auch einzelne Elemente gelöscht werden.
Beim Löschen von Knoten
ist zu beachten, dass immer auch alle angeschlossenen Elemente beim Löschen eines Knotens
verschwinden.
- Änderung der Zeichnung: Über die Menüangebote unten links, die selbsterklärend sein dürften, kann die Zeichnung auf dem Bildschirm geändert werden.
| Haftungsausschluss: Das Applet wurde vom Autor mit der gebotenen Sorgfalt programmiert. Natürlich gibt es keine Garantie für Fehlerfreiheit. Jede Art von Haftung für falsche Ergebnisse ist ausgeschlossen. |